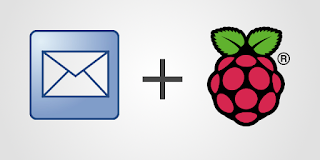Ya tenemos nuestro cacharro con todos los accesorios, tarjeta micro SD, cargador (sobre el cargador se recomienda uno que nos dé 2A estables, para eso es perfecto el cargador oficial, es un poco más caro que otras opciones, pero nos aseguramos su funcionamiento con la Raspberry Pi ya que está específicamente diseñado para ello) y cable HDMI.
Ahora necesitamos instalarle un Sistema Operativo. Hay un montón de opciones, debemos elegir uno que se adapte a lo que nosotros necesitamos. Por sencillez y soporte
Raspbian es la opción más recomendada para todo el mundo.
Lo primero de todo es descargarnos la imagen de la web oficial
www.raspberrypi.org. En ella encontramos dos opciones principales a instalar:
- NOOBS (New Out Of the Box Software). Es un sistema operativo que incluye Raspbian y además incluye otros sistemas operativos como Pidora, LibreELEC, OSMC, RISC OS y Arch Linux. Es la opción recomendada para novatos ya que trae multitud de sistemas operativos y la configuración es prácticamente automática.
- Raspbian. Ésta es la imagen que vamos a instalar nosotros, pero aquí también nos encontramos con dos versiones, Raspbian Jessie with PIXEL y Raspbian Jessie Lite. Raspbian Jessie with PIXEL es la versión completa del SO que incluye el nuevo entorno gráfico PIXEL especialmente adaptado a la Raspberry. Raspbian Jessie Lite, es una versión ligera que no trae entorno de gráfico.
Nosotros vamos a instalar la versión
LITE ya que no necesitamos el entorno gráfico para nuestros proyectos.
Descargamos la imagen
Raspbian Jessie Lite y la guardamos en nuestro PC. Es un archivo ZIP que al descomprimirlo nos crea al archivo
2016-11-25-raspbian-jessie-lite.img.
Para instalar la imagen en nuestra microSD necesitaremos el programa
Win32DiskImager. Una vez instalado, lo iniciamos y tenemos esta pantalla.
Insertamos la microSD en el PC, seleccionamos la ruta donde tenemos guardada la imagen de
Raspbian con extensión
.img, seleccionamos en
Device la ruta de nuestra microSD y pulsamos en
Write. Comenzará a escribir la imagen en la tarjeta. Dependiendo de la velocidad de nuestro PC y de la tarjeta puede tardar más o menos tiempo, pero es un proceso bastante rápido. Una vez nos salga el mensaje de que todo ha ido bien, ya tendremos nuestra tarjeta lista para instalarla en la Raspberry Pi.
Es hora de dale caña a la Raspberry Pi!!. Insertamos la microSD en la Raspberry Pi, le conectamos la alimentación y comenzará a arrancar. Cuando haya terminado de cargar todo nos pide el login y ya podemos iniciar sesión:
raspberrypi login: _
El usuario y contraseña por defecto, que más tarde podemos y debemos cambiar, son:
- Usuario: pi
- Contraseña: raspberry
En el primer inicio nos debería aparecer la herramienta de configuración de la Raspberry Pi,
raspi-config, pero si no nos aparece no pasa nada, la podemos abrir en cualquier momento con el siguiente comando:
sudo raspi-config
Pasamos a explicar todas las opciones que podemos configurar.
1. EXPAND FILESYSTEM: al escribir la imagen en la SD hay una parte que no se usa, esta opción expande el sistema de archivos hasta ocupar todo el espacio de la SD y que podamos usar todo el espacio libre disponible.
2. CHANGE USER PASSWORD: aquí podemos cambiar la contraseña por defecto, es recomendable y casi obligatorio hacerlo.
3. BOOT OPTIONS: aquí podemos configurar distintas opciones del arranque.
 B1. Desktop / CLI:
B1 Console:
B1. Desktop / CLI:
B1 Console: en la consola debemos introducir el usuario con el que queremos iniciar sesión.
B2 Console Autologin: en la consola se loguea automáticamente con el usuario
"pi".
B3 Desktop: en el escritorio debemos introducir el usuario con el que queremos iniciar sesión.
B4 Desktop Autologin: en el escritorio se loguea automáticamente con el usuario
"pi".
B2. Wait For Network At Boot: esperar al inicio hasta que la red esté lista.
B3. Splash Screen: aquí podemos seleccionar la imagen que queremos que nos muestre al arranque al estilo Windows. (Solo funciona si hemos instalado la versión completa con el escritorio).
4. INTERNATIONALISATION OPTIONS:
I1 Change Locale: aquí podemos cambiar el lenguaje por defecto y la codificación de caracteres, en nuestro caso
es_ES.UTF-8 UTF-8.
I2 Change Timezone: seleccionamos la zona horaria donde nos encontremos,
Europe-Madrid en nuestro caso.
I3 Change Keyboard Layout: con esta opción podemos seleccionar la distribución de teclado que mejor se adapte al teclado que tenemos, en nuestro caso
Logitech Cordless Desktop ya que tenemos ese teclado.
I4 Change Wi-Fi Country: para cambiar el país donde usamos la Raspberry Pi y así ajustar los canales Wi-Fi que usaremos,
ES Spain en nuestro caso.
5. ENABLE CAMERA: si tenemos previsto conectarle una cámara a la Raspberry Pi aquí podemos habilitarla.
6. OVERCLOCK: aquí podemos seleccionar entre distintos perfiles de overclocking para que nuestra Raspberry Pi vaya algo más rápida. Si no tenemos previsto instalar alguna aplicación que sea exigente con la Raspberry Pi, yo recomiendo dejarlo con los ajustes por defecto.
7. ADVANCED OPTIONS:
A1 Overscan: si usamos un monitor viejo es posible que la imagen no ocupe toda la pantalla y aparezcan unos molestos bordes negros, activando esta opción podemos solventarlo.
A2 Hostname: aquí podemos cambiar el nombre que nuestra Raspberry Pi muestra en la red.
A3 Memory Split: aquí podemos cambiar la cantidad de memoria que tiene disponible la GPU, por defecto 64 MB. Como no está instalado el entorno gráfico lo podemos configurar en
16 MB.
A4 SSH: podemos activar el acceso por SSH a nuestra Raspberry Pi. Por defecto en las últimas versiones de
Raspbian viene desactivado,
aquí tenéis la explicación. Si se activa el acceso por SSH es recomendable y casi obligatorio cambiar la contraseña por defecto, una vez activado,
Raspbian ya nos avisa de ello.
login as: pi
pi@192.168.1.99's password:
The programs included with the Debian GNU/Linux system are free software; the exact distribution terms for each program are described in the individual files in /usr/share/doc/*/copyright.
Debian GNU/Linux comes with ABSOLUTELY NO WARRANTY, to the extent permitted by applicable law.
Last login: Tue Dec 6 21:06:43 2016
SSH is enabled and the default password for the 'pi' user has not been changed.
This is a security risk - please login as the 'pi' user and type 'passwd' to set a new password.
pi@raspberrypi:~ $
A5 VNC: podemos activar el acceso a través de VNC, el software de escritorio remoto, nosotros al no tener entorno gráfico no vamos a activarlo.
A6 SPI: con esta opción podemos activar los interfaces SPI (Serial Peripheral Interface), productos como PiFace necesitan esta opción habilitada para funcionar.
A7 I2C: con esta opción podemos activar los interfaces I2C (Inter-Integrated Circuit)
A8 Serial: con esta opción podemos activar los mensajes shell y del kernel a través de la conexión serie.
A9 Audio: con esta opción establecemos por donde queremos que reproduzca el audio la Raspberry Pi. Hay tres opciones:
AUTO,
Force 3.5mm ('headphone') jack y
Force HDMI.
AA 1-Wire: con esta opción podemos activar el soporte para los interfaces 1-Wire, como por ejemplo un sensor de temperatura, veremos algún ejemplo más adelante. Nosotros lo activaremos.
AB GPIO Server: con esta opción podemos activar que el servidor GPIO (General Purpose Input/Output, Entrada/Salida de Propósito General) sea accesible desde nuestra red, en nuestro caso lo activaremos ya que los proyectos que vamos a desarrollar después necesitan acceso a los pines GPIO.
AC GL Driver: aquí podemos activar el driver experimetal GL.
A0 Update: actualiza la herramienta
raspi-config a la última versión disponible.
8. ABOUT RASPI-CONFIG: nos muestra información acerca de esta herramienta de configuración de
Raspbian.
Pues por fin ya tenemos el SO instalado y listo para empezar a funcionar con él.