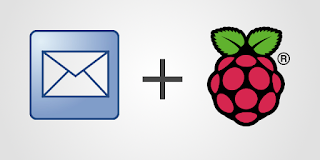Una vez instalado Pimatic vamos a ver como iniciar, parar o reiniciar el sistema.
Para iniciarlo basta con teclear:
sudo node_modules/pimatic/pimatic.jsY para hacerlo correr como demonio:
sudo node_modules/pimatic/pimatic.js startDonde podremos usar los comandos status, stop o restart.
Al intentar iniciar Pimatic por primera vez es posible que nos de un error relacionado con sqlite3, para tratar de solucionarlo primero vamos a borrar la carpeta donde debería estar instalado sqlite3:
sudo rm -rf /home/pi/pimatic-app/node_modules/sqlite3Y vamos a instalar el módulo a mano:
cd pimatic-appTodo esto es debido a que en el inicio de Pimatic no encuentra la versión correcta para descargar del módulo sqlite3 para arm. Al instalarlo después nosotros a mano el módulo sqlite se compila en la Raspberry Pi, por lo que este proceso es bastante largo (20/30 minutos).
sudo npm install sqlite3
Continuamos. Para poder iniciar Pimatic globalmente lo hacemos con:
cd ./node_modules/pimaticUna vez hecho esto ya podemos iniciar Pimatic de un modo más sencillo con los siguientes comando:
sudo npm link
sudo pimatic.js [start|stop|status|restart]De esta forma, para ejecutar Pimatic, lo debemos hacer en modo manual con alguno de los comandos, para simplificarlo, vamos a hacer que Pimatic se ejecute automáticamente al iniciar la Raspberry Pi, para ello debemos instalar el script init.d:
wget https://raw.githubusercontent.com/pimatic/pimatic/v0.9.x/install/pimatic-init-dAhora ya podemos iniciar Pimatic como servicio con :
sudo cp pimatic-init-d /etc/init.d/pimatic
sudo chmod +x /etc/init.d/pimatic
sudo chown root:root /etc/init.d/pimatic
sudo update-rc.d pimatic defaults
sudo service pimatic startPara finalizar reiniciamos la Raspberry Pi, al arrancar de nuevo y al cabo de un par de minutos Pimatic ya debería estar corriendo y listo para acceder.